MS Office – OneNote: Get text from image
You receive some data in picture format and need to take out some text or some numbers from it.
Or you have scanned some text and you want to extract the text from it, and paste it in another MS Office Document.
Aaargh! What now?
Use OneNote! OneNote supports Optical Character Recognition (OCR), a tool that lets you copy text from a picture.
1. Start – One Note 2016
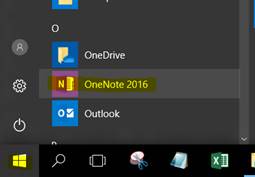
2. Click + to create a New Section
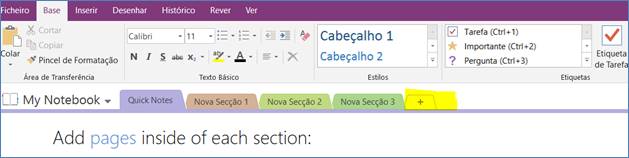
3. Paste Image on this new section
Here is a text extract Lorem Ipsum (https://lipsum.com/) explanation, put in Excel, in different lines and different colors.
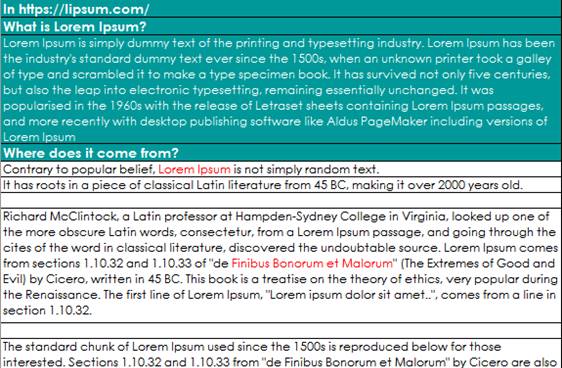
4. Right-Click Mouse on it, choose Copy Text from Image
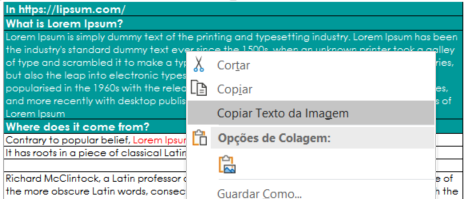
5. Click
anywhere else, on a free area, and Paste.
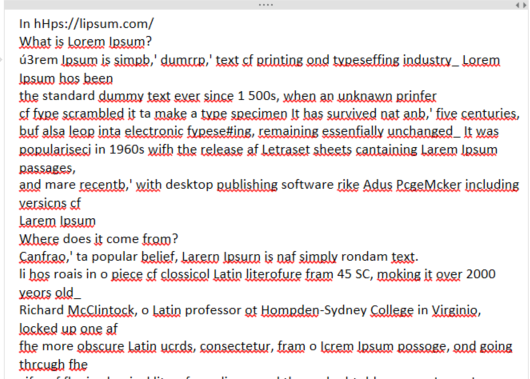
6. All text is red underlined. This means the Language is probably not correctly defined.
Change it to the correct language, here ‘US English’, to understand the result of the conversion
Select the text
section – it gets gray.
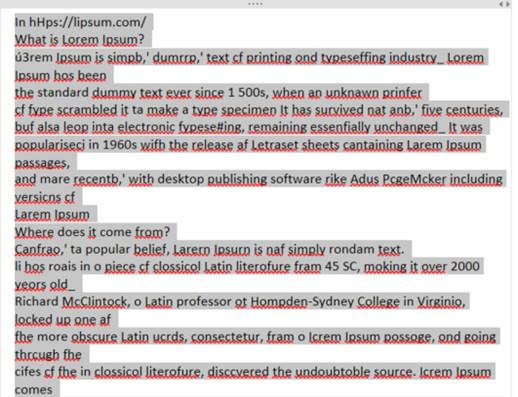
7. Menu
– Review – Language – Define Language for verification.
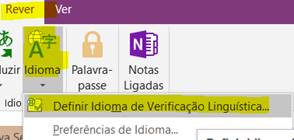
8. Select
the correct language from the menu on the
right.
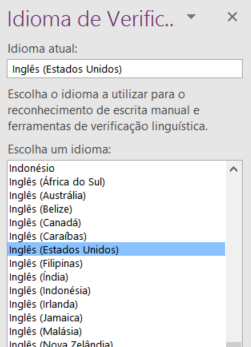
9. And
now most of the text is correctly converted! The remaining underlined words are
easily corrected.
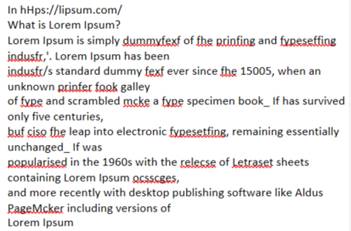
When the image is small, or with a lot of lines the conversion might not work correctly.
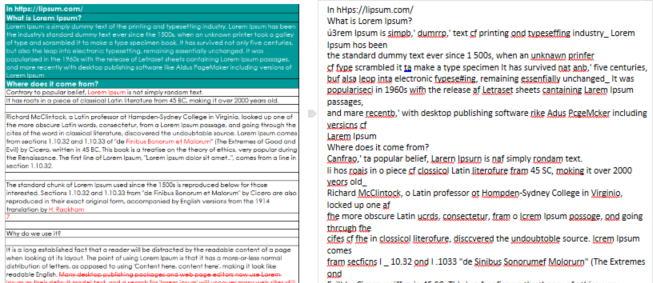
What now? There is a small trick:
1. Paste image in Word or Powerpoint
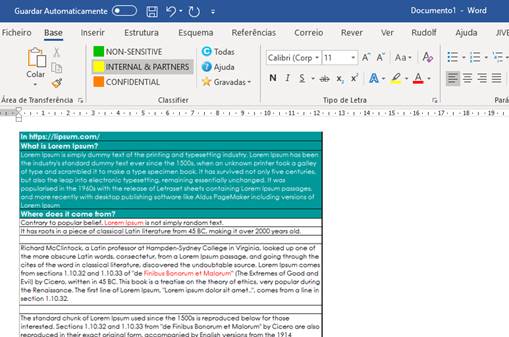
2. Zoom in – a slider is located on the lower right of screen. Move it to increase the size of image
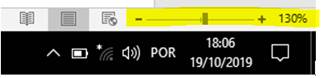
3. Take a snapshot of that picture only – use Snipping Tool
Or in Windows 10, use Win + Shift + S to capture a screen area directly
to memory
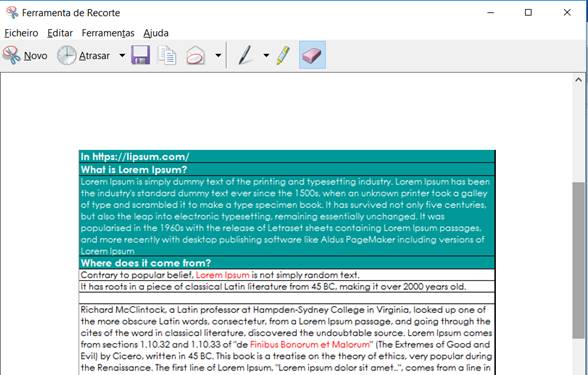
4. Paste the zoomed part in One Note
5. Repeat process of OCR conversion
6. Conversion is much better now!
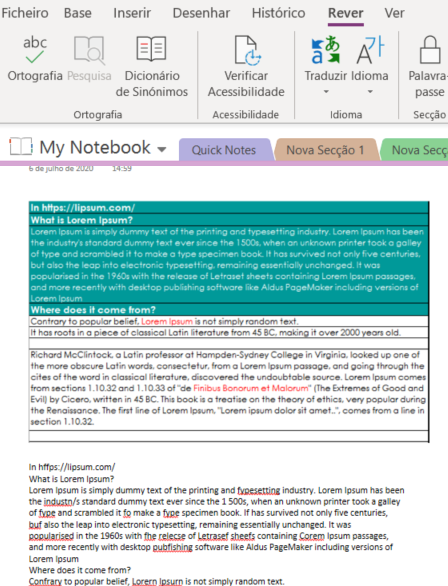
Note:
· The effectiveness of this method depends on the quality of the image you’re working with.
· It does not work very well when there are columns in the image. OneNote is not able (yet) to paste the text in columns.
. . : Topo : . .