Sign a document without printing any paper!
We receive a document to sign, over email, to be sent back the same way. We need to print it on paper, sign it, scan it or take a photo, adjust the scan/photo to be readable, and then send it back. aah, too complex!!
Now It is possible to do it much easier: through PDF. It’s super-simple!
0. If the document to sign is not in pdf, then:
a. Ask
to send it in pdf
or
b. Print
it in PDF, with a virtual printer.
Microsoft has already its own pdf-printer in Windows 10
MS Office and other Office programs have option to save in pdf
1. Here we have a PDF file generated by https://lipsum.com to sign.
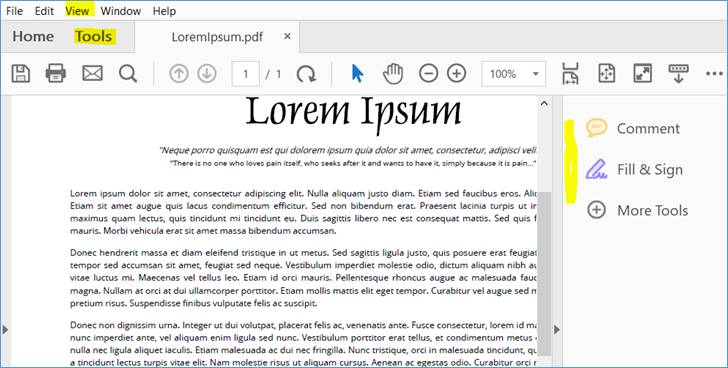
Choose:
Ø on
the right side Fill & Sign
or
Ø on
top clicking on Tools
or
Ø on
the Menu: View – Tools
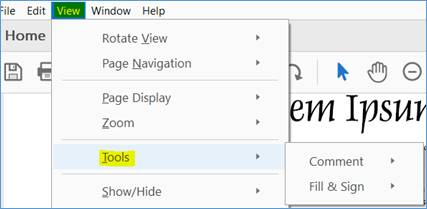
2. On
the top we get the following ribbon: and we choose Sign

3. If it is the first time are going to put a signature, then we are asked to create one
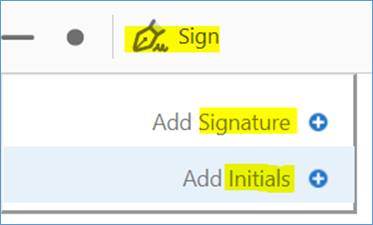
Click on :
Ø Signature
Ø Initials
These
will then be saved for later use.
4. Here
I will opt for Initials. (Signature follows the same concept).
A new Windows is shown. Here we can
Ø Type with the keyboard – with a Manuscript letter
Ø Draw by hand, my favorite
Ø Image insert
If
it’s not right at first time, we can redo it with Clear /Apagar
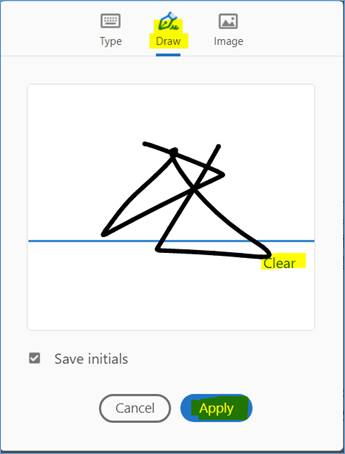
Then choose Apply to save it
5. Now
coming back to the original document, position the mouse where we
want to put the Initials and click there.
At that moment we are still on time to change the size to adjust to the
document – and if we do not like it, delete it.
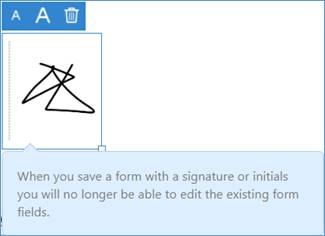
6. Save the document
7. From
now on, the Initials are ‘permanently’ glued there. No more changes are
possible, like changing or deleting.
If you click it, it is detected as an image.
8. Other kinds of filling marks are:

Ø text
Ø X mark
Ø “check”
Ø rectangle with rounded corners
Ø strike
Ø ball
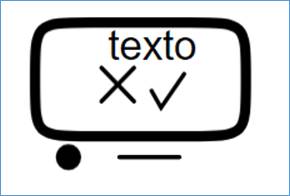
(I did not find out how to change their color)
9. Next
time we need to put the Signature / Initials on the document, they are saved
and we need only to select them.
But if we do not like them, we can always delete and redo new ones!
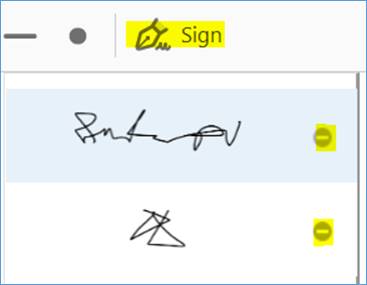
. . : Topo : . .