Gravar as sessões de vídeo e áudio (teleconferência), em Windows , com programa freeware / livre
Lembro que gravar sessões de vídeo conferência, tais como zoom ou Teams, obriga a autorização explícita de todos os presentes.
1. Descarregar o programa OBS Studio Portable (Live streaming and recording software) | PortableApps.com
https://portableapps.com/apps/music_video/obs-studio-portable
Este site tem muitas boas aplicações para PC Windows, que correm de uma pasta - portáteis. O que as torna mais leves, e são freeware
2. Abrir o programa OBS e abrir também o outro programa que queremos gravar.
No OBS, na caixa "Fontes" clicar em "+"
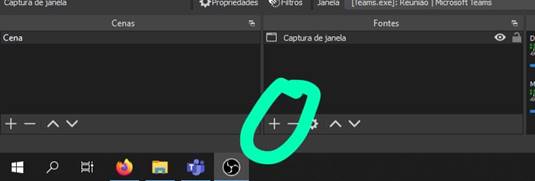
3a. para Teams, escolher "Captura de janela"
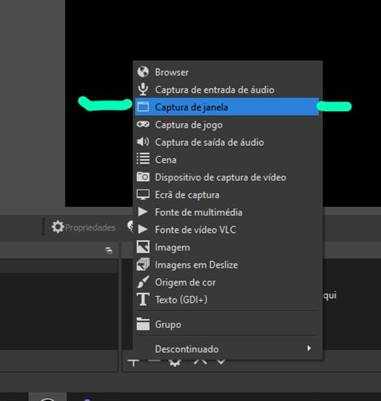
3b. Aparece uma nova janela. Aí no campo "Janela" escolher a janela que
interessa.
O OBS identifica quais janelas estão disponíveis no momento. No meu
caso é Teams.
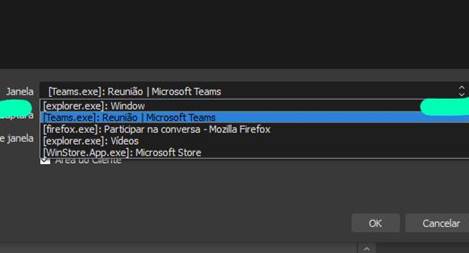
3c. para zoom, no passo 3a, escolher "Ecrã de Captura"
o ecrã fica meio estranho, com múltiplos ecrãs, uns dentro dos outros. É mesmo assim.
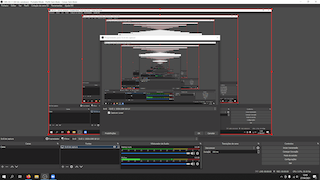
4. Características, ver imagem abaixo
1. A janela pretendida está selecionada, com moldura vermelha.
2. Entrada de Audio. Do
computador em si, e do microfone.
As Entradas de Áudio podem ser reduzidas, ou até desligadas.
3. Botão para começar a gravar e para parar
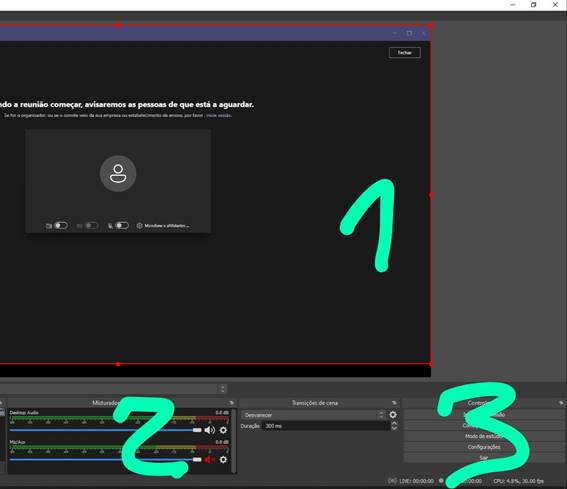
6. Clicar Começar a gravar para iniciar
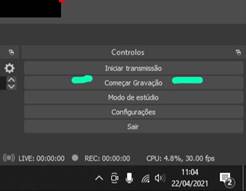
7. Pode-se depois mudar para o programa que se pretende gravar.
Ele fica com uma moldura fina em amarelo a indicar que está selecionado pelo OBS (não significa necessariamente que esteja a gravar). Aqui foi um breve teste.
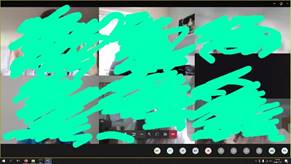
8. Voltando ao programa OBS
1. Para parar de gravar, premir Parar Gravação
2. Info sobre tempo de gravação
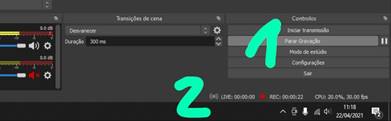
8. O Video fica gravado na pasta Vídeos
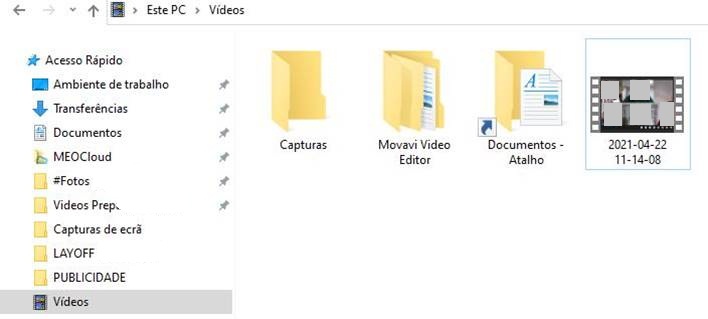
9. Enquanto está a gravar, quando é escolhida uma "Janela", podemos abrir ou trabalhar noutras aplicações, porque a gravação continua naquela janela escolhida.
10. Aconselho a fazer uns testes iniciais para garantir que a gravação foi bem feita, com som. No início eu gravo sempre uns segundos e paro, e depois vou ver o vídeo a ver se está tudo bem. Estando bem basta premir no botão de começar a gravar.
E é isto. Grava em formato MKV, bastante compacto com boa qualidade.
(Irónico ou não, MKV = Matroska Video)
. . : Topo : . .