MS Office – mudar/definir Língua dos textos
Isto acontece-me com frequência: criar um documento ou adaptar uma apresentação, e os textos ficam sublinhados a vermelho. Já vos aconteceu?
Isto é devido à Língua original do documento ou do texto ser diferente da que estamos a escrever – e o MS Office não consegue reconhecer as palavras.
Vamos ver então como alterar isto facilmente. Funciona com todas as aplicações do MS Office: Powerpoint, Word, Outlook, etc..
Eis aqui um exemplo de um texto em inglês, automaticamente sublinhado a vermelho.
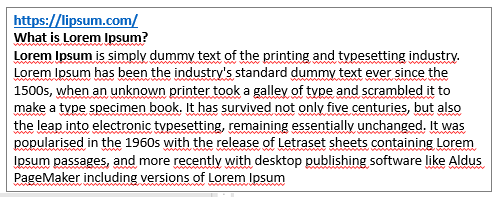
1. Para mudar a língua, selecionar o texto, ou melhor ainda, a caixa de texto desta forma:
· Opção
1: Escolher o texto, seleccionando-o todo.
![]()
· Opção
2: Clicando nas bordas da caixa de texto – é difícil acertar!

· Opção 3: O meu método super fácil:
o Clicar numa palavra dentro da caixa de texto. Vemos o cursor a piscar.
o Premir
na tecla Esc (no teclado em cima à esquerda).
Esc = Escape = Escapar (um tipo de Sair/Cancelar/Atrás)
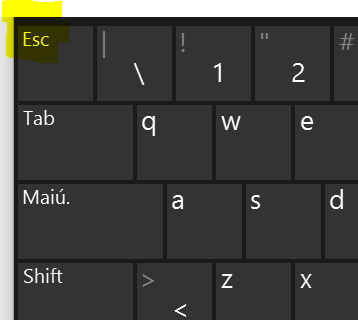
o A caixa de texto fica selecionada.
2. Clicar em baixo, esquerda onde tem Língua (País)
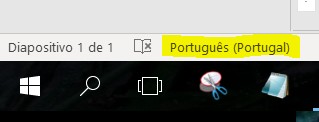
3. Na janela, escolher a língua desejada.
Se a língua escolhida tiver o símbolo ABC ![]() ,
então está instalada. Neste caso, as palavras com gralhas são identificadas.
,
então está instalada. Neste caso, as palavras com gralhas são identificadas.
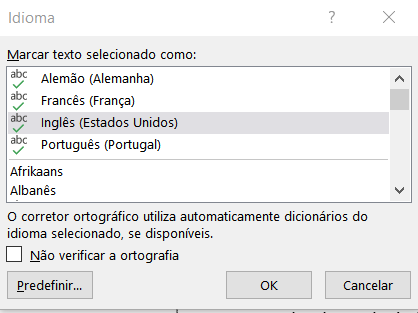
Escolher e clicar OK
(por vezes basta clicar 2x na Língua; é então aceite e a janela fecha)
As Línguas acima do risco horizontal são as mais usadas. Por vezes temos de ir procurar na lista abaixo do risco a Língua que queremos. Por exemplo, eu também tenho espanhol instalado, mas não aparece aqui.
4. Depois de clicar a Língua pretendida, o sistema reconhece o texto e retira as linhas vermelhas, indicando o que for necessário corrigir.
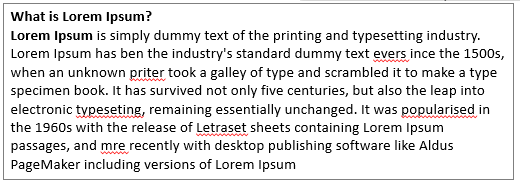
No passo 3 Se a língua não tiver o símbolo ABC ![]() ,
então não está instalada. Terá de ser comprado ou adquirido o pacote respetivo.
,
então não está instalada. Terá de ser comprado ou adquirido o pacote respetivo.
Dica: Dá muito
jeito instalar as várias línguas que usamos habitualmente nos emails. O Outlook
consegue reconhecer automaticamente as línguas estrangeiras desde o início da
frase, indicando possíveis gralhas.
(Também funciona de forma igual no MS Word) Experimentem!
. . : Topo : . .