MS Office – OneNote: Converter texto de uma imagem
Recebes dados em formato de imagem, e precisas retirar algum texto ou números dela.
Ou então digitalizaste algum texto e agora precisas extrair o texto, e colar noutro documento MS Office.
Aaargh! E agora?
Usa OneNote! OneNote suporta Reconhecimento Ótico de Caracteres (OCR), uma ferramenta que permite copiar texto de imagem.
1.
Iniciar – One Note 2016
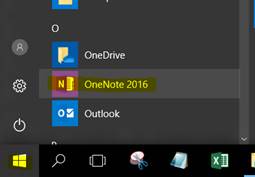
2. Clicar
+ para
criar uma nova secção
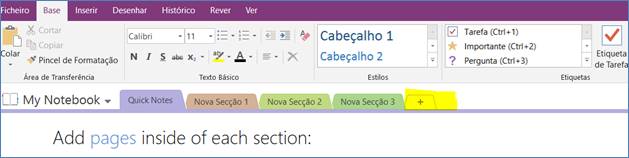
3.
Colar imagem nesta nova
secção
aqui um extracto do texto da explicação de Lorem Ipsum (https://lipsum.com/), colocado no Excel, em diferentes
linhas e com diferentes cores
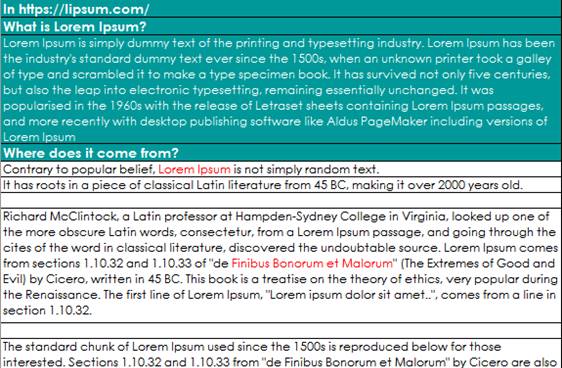
4. Botão direito do rato sobre a imagem, escolher Copiar Texto da Imagem
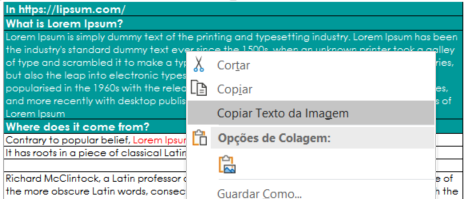
5. Clicar
noutro ponto do ecrã, numa zona vazia, e Colar.
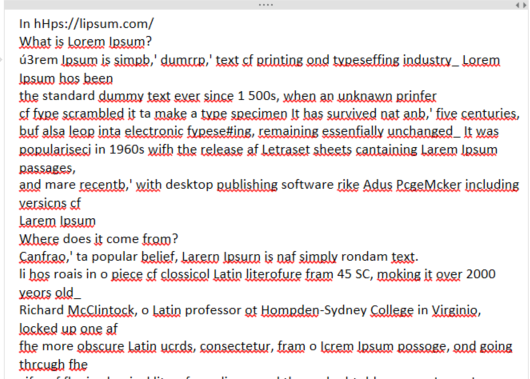
6. Todo o texto está sublinhado a vermelho. Isto significa que a Língua provavelmente não está corretamente definida.
Temos de mudar para a Língua correcta, aqui ‘Inglês EUA’ , para perceber o resultado da conversão
Seleccionar a texto
todo – fica sombreado a cinzento.
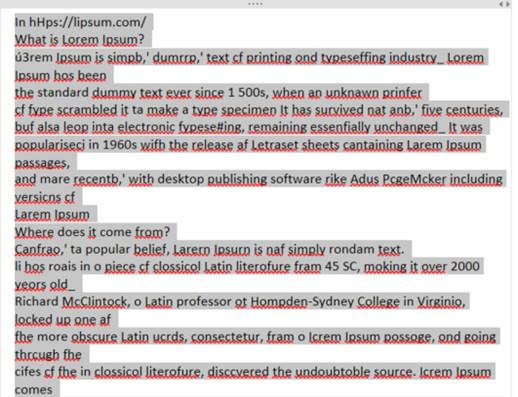
7. Menu
– Rever – Idioma – Definir Idioma de Verificação.
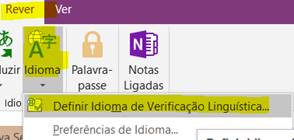
8. Escolher
a Língua correcta do menu lateral à
direita.
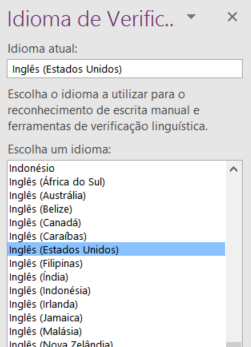
9. E
agora a maior parte do texto está correctamente convertido! As palavras
restantes ainda sublinhadas são fáceis de corrigir.
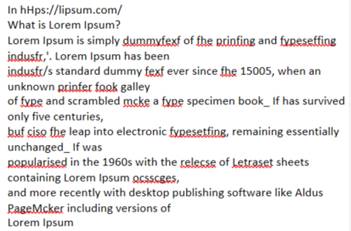
Quando a imagem é pequena, ou com muitas linhas, a conversão pode não funcionar corretamente.
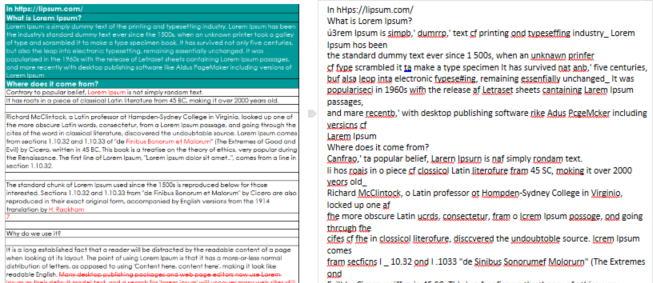
Que fazer agora? Há um truque:
1. Colar a imagem em Word ou Powerpoint
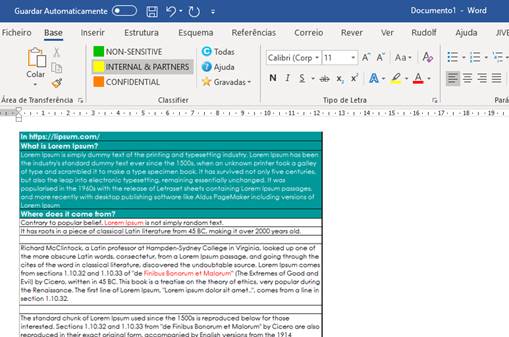
2. Aumentar / Zoom in – há um pino na parte inferior direita do ecrã. Move para aumentar a imagem
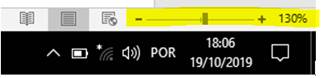
3.
Tirar uma foto dessa imagem – usar a Ferramenta de Recorte
Ou, no Windows 10, usar Win + Shift + S para capturar uma área do ecrã
diretamente para memória.
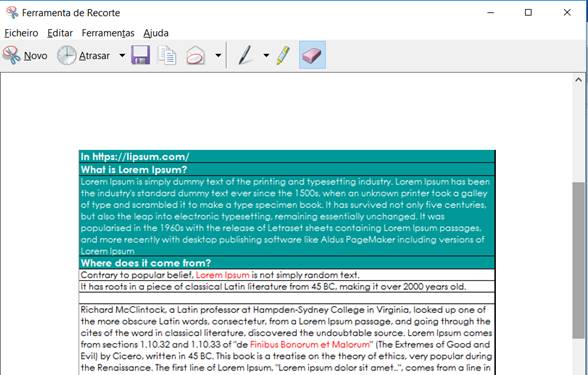
4. Colar a nova imagem aumentada no One Note
5. Repetir o processo
6. A conversão está muito melhor agora!
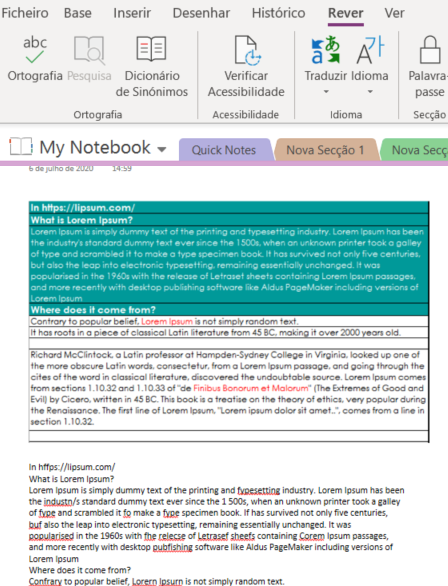
Nota:
· A eficácia deste método depende da qualidade da imagem em que está a trabalhar.
· Não funciona bem quando há coluna na imagem. OneNote (ainda) não consegue colar texto em colunas.
. . : Topo : . .