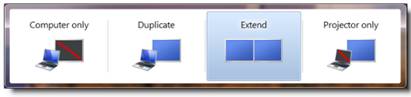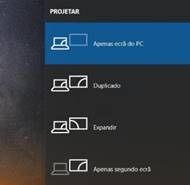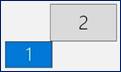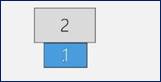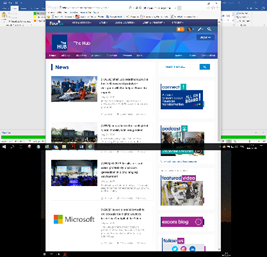Windows: Estender ecrã na vertical.
Quando
ligamos o portátil a um monitor externo, podemos ter 2 ecrãs na posição que
desejarmos.
Habitualmente coloca-se lado-a-lado na horizontal; eu prefiro colocar na
vertical: o portátil abaixo do monitor externo. Assim exijo menos dos olhos e
dos músculos, consigo muito facilmente esticar documentos e comparar dados.
0- Ligar um ecrã externo ao portátil através de
a. “Estação
de Acoplamento” / “Docking Station” ![]() ,
, ![]()
b. porta
VGA ![]()
c. porta
HDMI ![]()
NOTA: o HDMI não gosta que se liguem os cabos com os equipamentos ligados.
Prefere que se desliguem os equipamentos primeiro.
d. porta
DisplayPort ![]()
1- Para escolher o emparelhamento dos ecrãs, carregar nas teclas:
a. em
‘Windows 7’ e ‘Windows 10’, teclas Windows + P ![]()
b. Os
portáteis costumam ter uma atalho de teclas:
do tipo Fn + F8 ou fn + F4; no meu é fn + ![]()
2- Aparecem 4 opções de emparelhamento dos ecrãs (no meio do ecrã, ou de lado):
|
|
|
a. A imagem só no portátil, esquecer o externo.
b. Duplicar: A mesma imagem em ambos os ecrãs (portátil e externo)
c. Expandir: ter uma área maior, com os 2 ecrãs.
d. Projectar: a imagem só no monitor externo.
Escolher uma das opções, ou clicando com o rato ou premindo a combinação de teclas até à seleção pretendida.
3- Estender
o ecrã é o meu preferido. Vamos ver como configurar:
Clicar com botão direito do rato em qualquer zona livre do seu Ambiente
de Trabalho e escolher :
(Win 7) Resolução de Ecrã ou (Win 10) Definições de Visualização
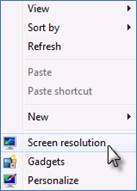

4- Na
janela são já visíveis os 2 ecrãs.
Nota: Se não conseguir ver os 2 ecrãs listados, clicar em Detetar. Se
isso não funcionar, experimente
re-iniciar o seu computador e começar do passo 1.
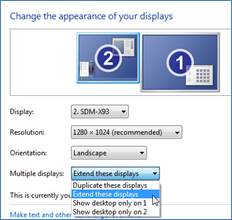
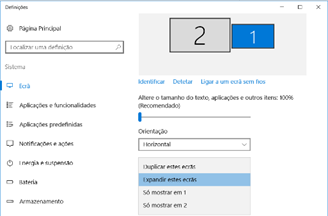
No campo Múltiplos ecrãs escolher a opção Estender imagem.
5- Aqui
podemos personalizar a posição dos ecrãs. Não é obrigatório que fiquem lado a
lado. Eu gosto de ter um abaixo do outro.
Mas primeiro precisamos saber
qual é o ecrã 1 e o ecrã 2 antes de mexer neles.
Clicar em Identificar. Aparece um número grande em cada ecrã, e na
janela. Aqui vemos o efeito com ecrã 2.
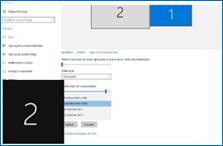
6- Então arrastamos o retângulo azul “do ecrã 1” para a posição que quisermos.
|
Podemos optar por qualquer posição, mesmo uma posição louca, na diagonal! ; -)
|
Mas eu gosto de pôr um acima do outro, e fisicamente também
|
No fim clicar OK.
Já está.
Agora sempre que optar pela parelha de ecrãs, eles ficam automaticamente na
posição que escolheu.
7- Eis o resultado como eu trabalho no meu lugar.
|
Imagem dos 2 ecrãs, um em cima do
outro |
|
. . : Topo : . .